Transitions
Transitions help you control the appearance of objects and how they flow in and out of your production. Most added objects will have these transitions by default. Default transitions depend on the object type and there may be many options for control fine-tuning controls. These are in addition to options you have for adding other movement and actions.
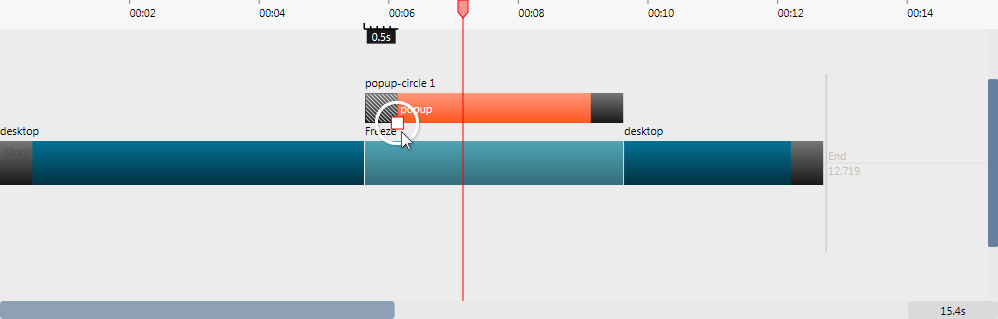
To open the Transitions pop-up, right click directly on the fade you want to edit (see Figure 2 and feature descriptions in Table 1).
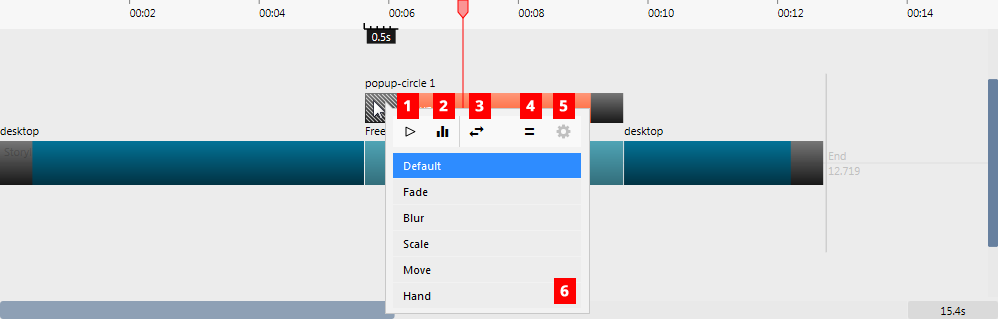
Table 1: The Transition features.
| # | Name | Description |
|---|---|---|
| 1 | Playback Button | Previews the currently active transition. |
| 2 | Tweening Control | Allows selection of several subtle effects for the active fade. Linear Tween applies the fade as a smooth, linear transition. Ease Out slows out of the transition. Ease Out Expo Comes in faster than Ease Out. |
| 3 | Apply to All Similar Objects | Applies fade settings from the active object to all objects of the current type in the production. |
| 4 | Apply Same Properties to Fades in Current Object | Applies the same Transition Effect Property to the Fade In and Fade Out. This remains highlighted when active for the object and a change to either fade affects the other. |
| 5 | Transition Properties | The properties icon [ ] is available when Blur, Scale, Move and Hand Transition Types are selected. Click the button to reveal the properties screen (covered in their own sections below). |
| 6 | Transition Types | Default, Fade, Blur, Scale, Move, Hand
Default transitions depend on the object type.
|
Transition Types
Fade
Fade is a simple fade in which does not have its own properties pop-up screen.
Blur
Blur fades in or out to a blurred state of the object adding softening to the Fade effect. Right click directly on the fade you want to edit and click the properties icon [ ] to reveal the Blur properties pop-up. See Figure 3 for the screen and Table 2 for the feature descriptions.
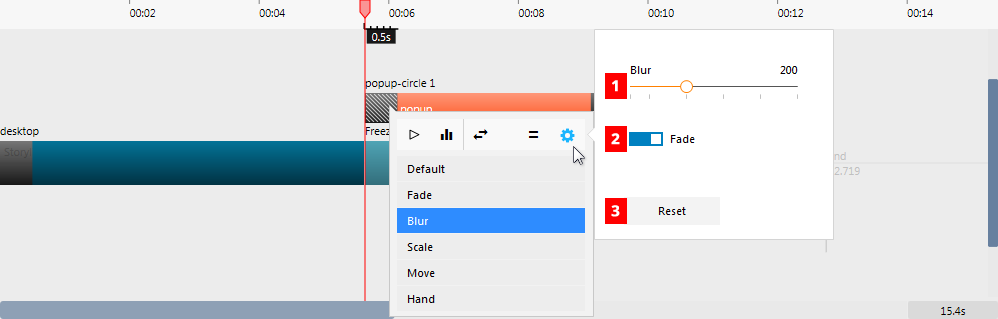
Table 2: The Blur transition type properties pop-up.
| # | Name | Description |
|---|---|---|
| 1 | Blur Percentage Scroll Bar | Select the percentage blur either using the slider or by clicking directly on the percent number and entering a value. |
| 2 | Fade Toggle | Toggles the Fade for the transition on or off. |
| 3 | Reset Button | Click to reset the Blur transition to the default settings. |
Scale
The Scale transition fades an object in or out with blur, fade, scaling and rotation options all of which are controlled separately. Right click directly on the fade you want to edit and click the properties icon [ ] to reveal the Scale properties pop-up. See Figure 4 for the screen and Table 3 for the feature descriptions.
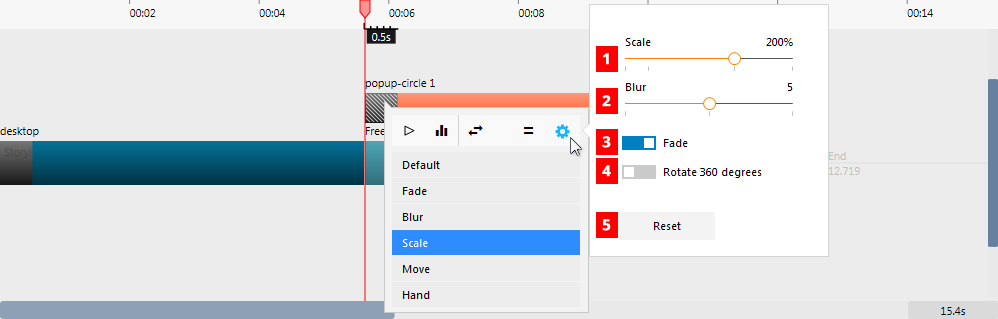
Table 3: The Scale transition properties pop-up.
| # | Name | Description |
|---|---|---|
| 1 | Scale Slider | Select the percentage scaling either using the slider or by clicking directly on the percent number and entering a value from 10 to 300%. |
| 2 | Blur Slider | Select the percentage blur either using the slider or by clicking directly on the intensity of the blur from 0 to 10. |
| 3 | Fade Toggle | Toggles a fade effect on or off. |
| 4 | Rotate 360 Degrees | Toggles a rotation effect on or off . |
| 5 | Reset Button | Click to reset the Scale transition to the default settings. |
Move
The Move transition fades an object in or out with entrance and exit direction, directional motion blur and bounce which are controlled separately. Right click directly on the fade you want to edit and click the properties icon [ ] to reveal the Move properties pop-up. See Figure 5 for the screen and Table 4 for the feature descriptions.
Bounce is a little unique of the transition effects. It over-shoots the destination position by the indicated number of pixels and bounces back into position.
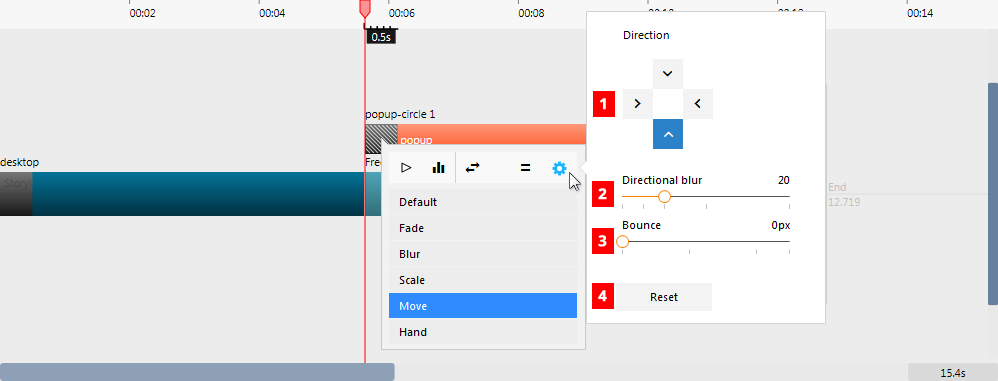
Table 4: The Move transition properties pop-up.
| # | Name | Description |
|---|---|---|
| 1 | Move Direction | Allows selection of the entry or exit direction of the object during the transition. |
| 2 | Directional Blur Slider | Select the distance of the directional blur either using the slider or by clicking directly on the percent number and entering a value from 0 to 80. |
| 3 | Bounce Option Slider | Select the percentage scaling either using the slider or by clicking directly on the percent number and entering a value from 10 to 300%. |
| 4 | Reset Button | Click to reset the Move transition to the default settings. |
Hand
The Hand transition drags an object in or out of the presentation from right or left with directional blur controlled separately. Right click directly on the fade you want to edit and click the properties icon [ ] to reveal the Hand properties pop-up. See Figure 6 for the screen and Table 5 for the feature descriptions.
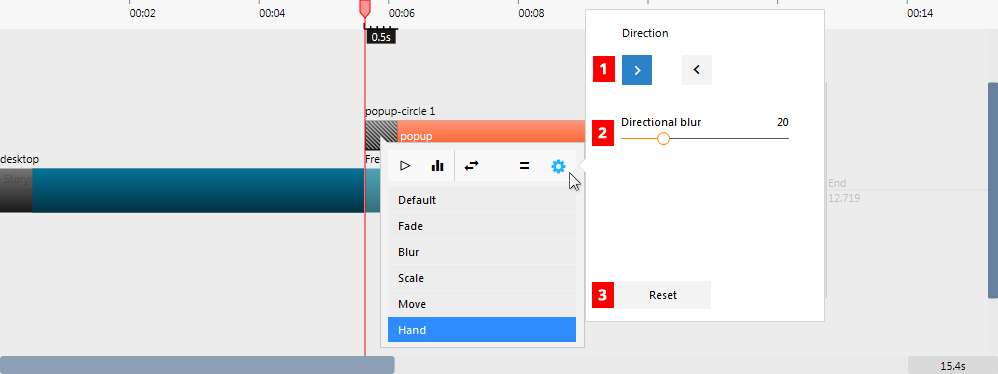
Table 5: The Hand Properties pop-up features.
| # | Name | Description |
|---|---|---|
| 1 | Movement Direction | Allows selection of the entry or exit direction of the object during the transition. |
| 2 | Directional Blur | Select the distance of the directional blur either using the slider or by clicking directly on the percent number and entering a value from 0 to 80. |
| 3 | Reset Button | Click to reset the Hand transition to the default settings. |