The Recording Process
The general process for recording with Record Your Screen will be the same no matter which options you choose.
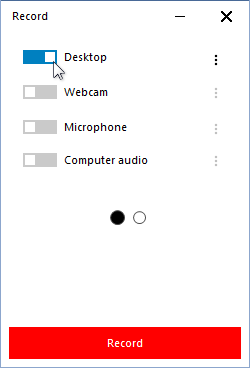
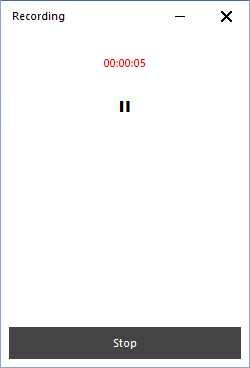
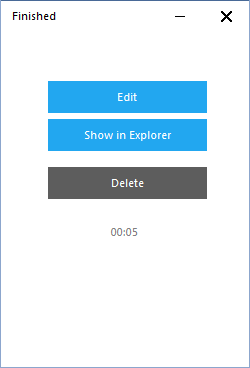
-
Initiate the recording by clicking the Record Your Screen button [ ].
The Record screen appears on your monitor display to the lower right.
Figure 4: Initiate the recording -
Select the options you want from the Record tool screens (as seen in Figure 1).
These options include the following:Toggle the options you want on or off
Desktop, Webcam, Microphone, Computer Audio, Minimize on Record and Display CountdownChoose the preferences for the options being recorded by clicking the [ ] button to the right of the option(s).
NOTE: to close any of the preference pop-ups, click the [ ] button again.
-
Click the [Record] button to begin the recording.
The Record screen will change to show the elapsed time of the recording, Pause button [ ], and [Stop] button (see Figure 2). -
Stop the recording.
To do this click [Stop] or press [CTRL + F1] to end the recording.
The Finished screen will appear (See Figure 3). -
Choose an option from the Finished screen by clicking one of the three buttons. The descriptions for what each button does appears in Table 1.
Table 1: Finish screen button descriptions.
Button Name Description [Edit] Opens the clip in Video Detailer by inserting it into the timeline of the current movie. The Finished screen will close and the Record module will as well. [Show in Explorer] Stores the recording in a file and opens an Explorer window to shoe the file in its location ([My Media Path] > My Recordings > [auto-dated folder]). The Finished window will remain open. [Delete] Throws out the attempt without review. This will return the user to record mode. The recording session will only end if you click [Edit] or close the Record screen using the [ ] at the upper right of the screen.