Convert Text to Speech
You can easily convert text to an audio object using the Convert Text to Speech button. This can be done with text you enter manually or copy/paste into the utility. The text will be recorded as read back according to the computer's text-to-speech settings.
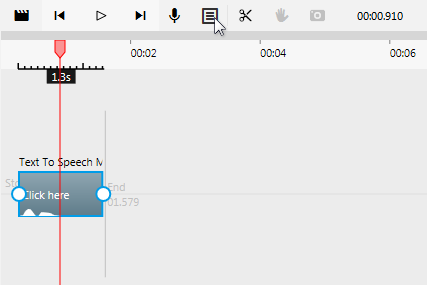
Position the timeline indicator where you want the new speech object to appear.
Click the [ ] button in the menu bar above the timeline. This will open the Convert Text to Speech utility screen. See Figure 2 for the screen. Controls for the screen are discussed in Table 1.

Figure 2: The Text to Speech utility screen. Table 1: Features on the Convert Text to Speech utility screen.
# Name Description 1 Voice Selector Allows you to select from available voices in your current Windows setup (as per the defaults from all language options you have installed). It is possible to make other voices available (see Windows 10 > Start > Settings > Time & Language > Speech > Text-to-Speech > Voice). You can also download and install new voices and languages to make voices available (Windows 10 > Start > Settings > Region & Language > Languages > Preferred languages > Add a Language). 2 Playback Text Button Clicking this button will playback the text you have entered in the text area using the selected voice. It allows you to test the text before converting. 3 Text Area The text area is where you add text. You can copy and paste from other applications or enter text directly by typing. 4 Convert Button Converts the text in the Text Area to an audio object in the movie timeline. Select the voice you would like to have read back the text.
Enter the text you would like the voice to read back.
[ Optional ] Test the text by clicking the playback button [ ].
Click the [Convert] button to convert the text to speech. A timeline object will be inserted at the point where you placed the timeline indicator in Step 1.
Adjust the controls in the Volume control panel.Text-to-Speech objects will default to having no fade in or out so as not to obscure any portion of the recording.