Auto-numbering Steps
Auto-numbering is a somewhat more intelligent tool than it may initially appear. When you place these objects in your video timeline, they actually number and re-number in sequence automatically . That means if you forget a step in an initial pass in the series and want to edit in another step, you don't have to renumber anything because Video Detailer will handle that for you. Please see the section Working with Timeline Objects for more information about controlling the position and duration of each step counter.
The object control panel for auto-numbering allows you to take control of the object color and opacity, as well as controlling these characteristics for all the objects by setting them one time and applying the changes across all of the objects. To open the panel, click on the Step object you want to edit and click [Step] in the object control panel at the upper right of the interface (see Figure 1). The features are described in Table 1.
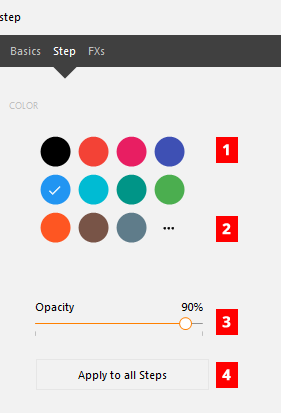
Table 1: Descriptions for Step object control panel features.
| # | Name | Description |
|---|---|---|
| 1 | Quick Color Picker | Click on any color in the display to change the background color of the Steps object. |
| 2 | Custom Color Picker | Clicking the [ ] button opens a custom color picker |
| 3 | Step Object Background Opacity | The opacity of the Step object is controlled separately from the stroke. Use the slider to choose the background opacity or click directly on the percentage and enter a number for the percent. This can be useful in allowing the viewer to see through the numbered step. |
| 4 | Apply to All Steps | Applies the current settings to all of the Steps in the current video to help standardize presentation. |